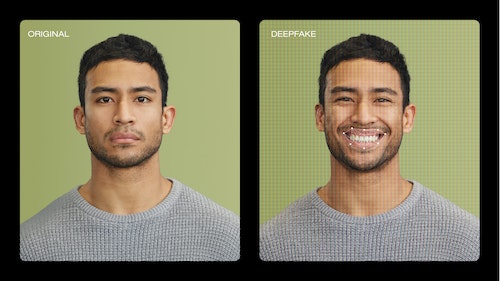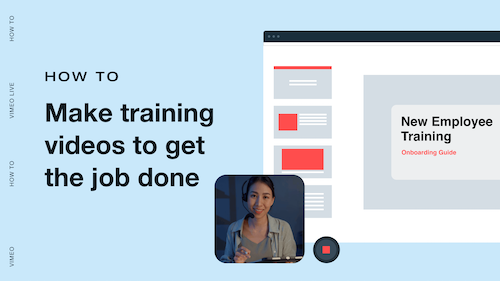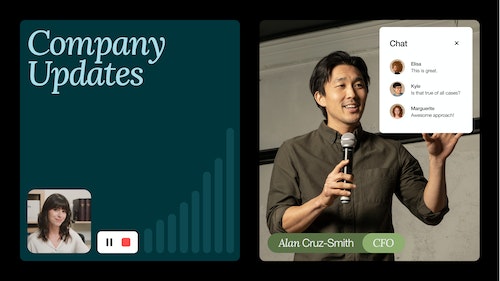Online Video Editor | Add Stickers to Video
Add graphics and stickers to videos online
Add graphics to your videos to give them a touch of personality your audience can relate to.
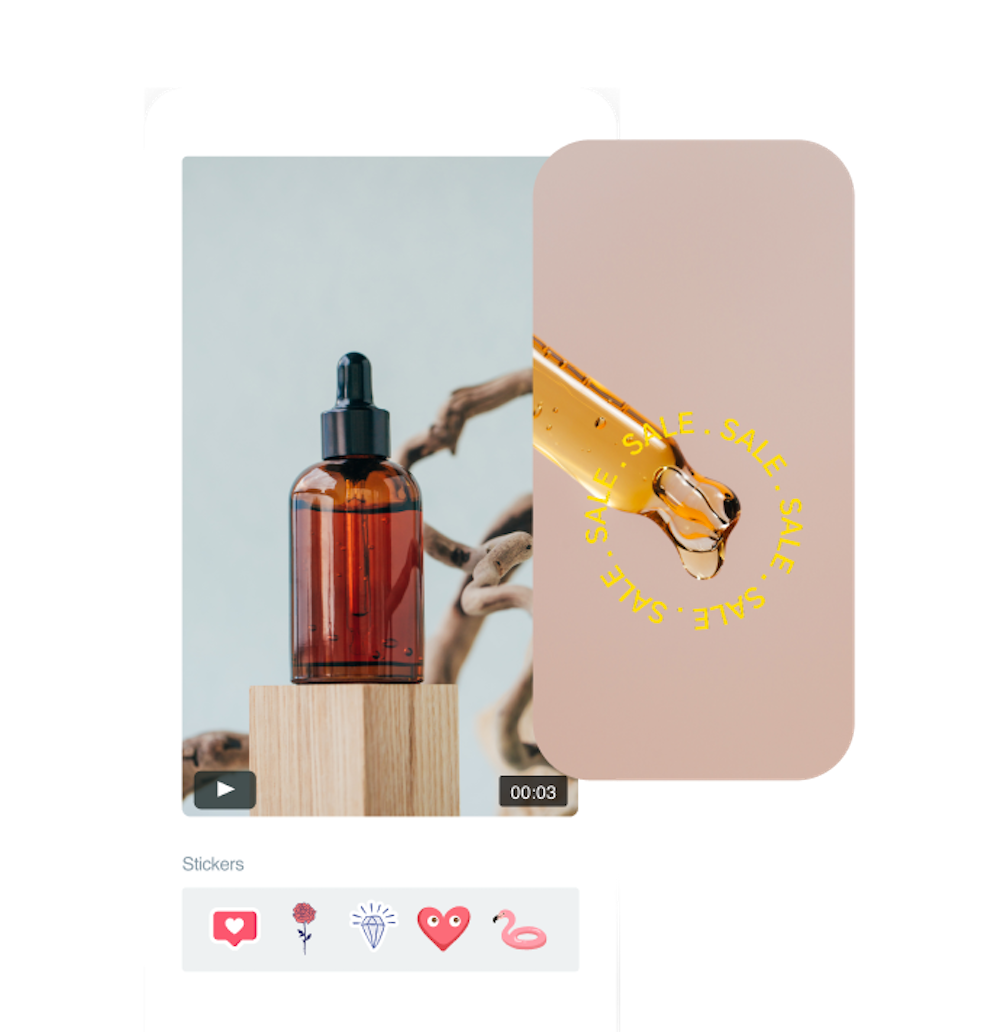
How to put add graphics to your video.
Choose a scene to add an animated graphic to.
Navigate to the editor for the video you want to add a graphic to and select the scene you want to place it in. Select “Graphics” from the left-hand editing menu to add a new graphic
Browse Vimeo Create’s graphics library.
Filter your search by using the dropdown menu in the upper left corner of the window or click “View All” to explore all the animated, static, and text graphics in the library. Or, upload your own!
Add your chosen graphic to your scene.
After exploring Vimeo Create’s 650+ graphic collection, simply click to add it to your scene. You can also add graphics to other scenes in your video.
Save and share your video.
Make any other edits to your video, then save your changes. Share your video with a link, copy the embed code to embed it on your website, or share it directly to social media from our video editor.
“We are big fans of Vimeo Create. We don’t have the time or money necessary to outsource demo videos, so being able to create them quickly and beautifully was a game-changer for us!”
Hilah Stahl
Founder of Spoak

Easily add graphics to video with Vimeo Create.
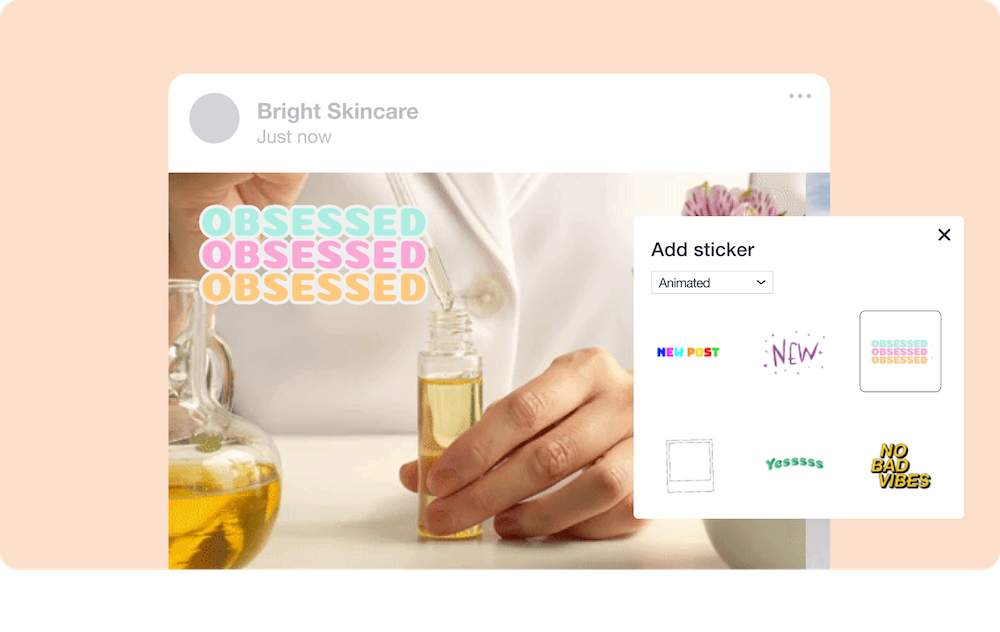
A graphic can add context (and fun!) to a video.
Share or emphasize important information.
Your audience isn’t likely to read a long block of text accompanying a video, and depending on where you’re sharing it, you might not have that option anyway. Animated video graphics help you convey vital information or emphasize details without taking up too much space. For example, an animated “50% off” graphic immediately lets viewers know they can score a great deal, so they’re more likely to keep watching.
Use a graphic to add a call-to-action (CTA).
What do you want viewers to do after watching your video? Animated graphics add a pop of personality to any video, whether that’s a slideshow of your favorite vacation memories with your family or an Instagram Story your small business can use to announce a seasonal sale. Text or seasonal animations are a perfect way to usher in PSL season or celebrate #NationalDonutDay. No matter the occasion, there’s a perfect graphic for that. Plus, graphics encourage viewers to like your video, subscribe to your channel, swipe up, sign up, click here, or just about any action you can think of. And, if you don’t find the perfect graphic for your video, you can upload your own for unlimited possibilities!
Frequently asked questions.
Can you put graphics on a video?
Yes! Vimeo Create makes it easy to put graphics on your videos. Vimeo Create has more than 650 graphics to choose from, with filtering options to help you find just what you’re looking for. And if you don’t find the perfect one in our library, you can upload your own if you have a Vimeo Business account (or higher).
How can I add graphics to a video online?
Add graphics to video online with Vimeo Create. Simply select the scene you want to add a graphic to and browse our library of hundreds of graphics. Filter your search by selecting a category from the dropdown menu. When you find one that suits your needs, click on it to add it to your scene.
How can I add a graphc to a video on iPhone?
To add a graphic to a video on iPhone, navigate to your video in the Vimeo Create app and select the scene you want to add a graphic to. Click the blue plus button and select “Graphics” from the menu options. Then, browse our collection or filter the results by tapping the arrow next to “All” at the top of your screen. Once you’ve found the right graphic, tap on it to add it to your scene.